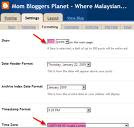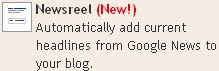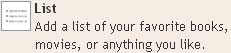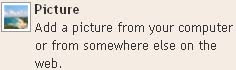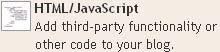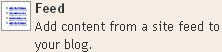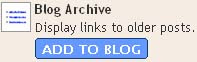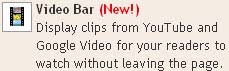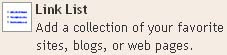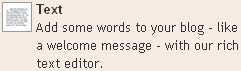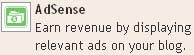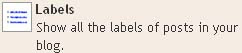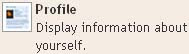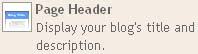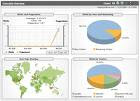
This concept goes to the Internet and websites and also a tool that gives information about finding your site. Engine testing is one of these easy to use and free tool that provides a web statistics. Here is a brief tutorial that helps you use the true potential of Google Analytics
Step 1: Create a new google analytics account
The Google Analytics System is a free software tool provided by Google. Creating an account is easy and simple. All you need to make your Gmail account from Google Analytics email engine identification. Once a Gmail e-mail ID is installed, you can go to Google Analytics engine site and register your site for Google Analytics.
Step 2: Installing the google analytics tracking code
Once you have entered the engine Google Analytics, you will be redirected to a page that contains links to the analytical reports on its website. If you do not have tracking code on Web sites, click on “Add Website Profile link.
If this is the first time the engine Google Analytics, and you do not have tracking code on your website or any of its pages, choose the “Add a profile for a new domain option. Once done, scroll and write down the address of the page you want to install the tracker.
Select a time zone, click “Continue.” Once done, the engine Google Analytics can automatically detect if the tracking code installed on the Web site or page that you gave them. Choose any of the codes below (better and press Ctrl + A Ctrl + C) to copy and paste the code into a Web site and Web pages you’d like Analytics engine for analysis.
Be sure to install the code in any place before the end of the body (body) of labels. Click “Continue.” Annual
GE will have a Web page, Web site or Web sites you’ve installed the tracking code. Click on View Reports to go to the toolbar.
Step 3: The google analytics Toolbar
The Google Toolbar is your home page. Through this page, you can access almost any information you need on your site, or even one page. Once you have signed the website, you are redirected to a website a list of profiles, which is recorded on the web, and everything you’ve installed the Google Analytics code Tracker.
When you are in the toolbar, you can see the following analysis of your site:
Using the site: The site of the use of the column gives you the necessary information about the traffic on your site. Visits column indicates the number of visits and unique visits in a timely manner. You can also find more information on the number of pages per visit on the toolbar.
You can also get information on the percentage of dropouts from your website or webpage. Bounce rate is the number of visitors to its website, which is reviewed on its website directly to the page or start page. Engine Google Analytics tells you the exact time a user spent on your site. You can also calculate the percentage of new and unique visits to your site.
Traffic Sources Section: The Traffic Sources section tells more about the traffic on your site, and explain further. You can get information on all sources of traffic to your site. In addition, you can separate traffic directing traffic, search and site traffic. Google Google Analytics can also give you information about traffic to your AdSense account, if any.